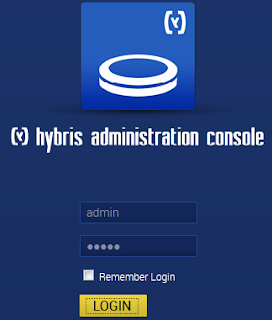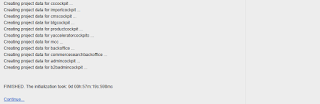Step 1 : Download the latest hybris commerce suite using the below link,
https://wiki.hybris.com/display/downloads/Download
https://wiki.hybris.com/display/downloads/Download
Step 2 : Create a directory and unzip your hybris commerce suite directly. (as the zip file already contains a hybris directory).
While creating the directory we need to follow few rules,
- Don’t use directory paths containing spaces. Building SAP hybris commerce fails if you use spaces.
- The directory must be close to system root directory and should not exceed more than 255 characters.
For example you can place it inside C:\ hybris
Step 3 : Unzip the suite in to the created directory . After completing the extraction, the choosen directory structure should look as shown below,
Step 4 : Now go to hybris installation folder and navigate to install directory.
For example, C:\hybris\install.
- On Microsoft Windows systems, install the b2c recipe using a command "install -r b2c_acc_plus"
- On Unix-based systems (like Mac OS X or Linux) use command "./install.sh -r b2c_acc_plus"
This will auto create the config and other folders under hybris directory inside the hybris installation folder.
Please note it will also auto generate the localextensions.xml file under config directory.
Step 5 : Now navigate to Hybris Installion directory > hybris > bin > platform and set up the ant enviroment.
This will set up ant environment.
Step 6 : Now perform a clean build using the command,
> ant clean all
Once the build is finished you should successful build message as shown below.
For Windows use command "setantenv.bat"
For Mac / Linux use command ". ./setantenv.sh"This will set up ant environment.
Step 6 : Now perform a clean build using the command,
> ant clean all
Once the build is finished you should successful build message as shown below.
server:
[echo]
[echo] Configuring server at C:\hybris\bin\platform/tomcat-6
[echo] Using config set at C:\hybris\config/tomcat
[echo]
[mkdir] Created dir: C:\hybris\log\tomcat
[mkdir] Created dir: C:\hybris\data\media
[copy] Copying 8 files to C:\hybris\bin\platform\tomcat-6
[copy] Copying 6 files to C:\hybris\bin\platform\tomcat-6
[copy] Copying 1 file to C:\hybris\bin\platform\tomcat-6\lib
[echo]
[echo] Embedded server does not seem to be running (no PID found).
No restart necessary.
[echo]
all:
[echo] Build finished on 26-March-2013 11:23:33.
[echo]
BUILD SUCCESSFUL
Total time: 3 minutes 15 seconds
C:\hybris\bin\platform>
§ After the build is successful the hybris folder structure should look like this,
Note : All the configuration files of SAP hybris commerce are placed inside config directory.
Step 6 : Now start the hybris server.
For windows use command "hybrisserver.bat"
For Mac/linux use command "./hybrisserver.sh"
Once you see the below message you can confirm that your hybris server has been started.
INFO: Server startup in 143608 ms
a Step 7 : Test if you are able to access the hybris server by using the following request in your browser,
http://localhost:9001
d If you are able to see the below hybris admin console,
Congos you have succesfully setup hybris on your local system !!